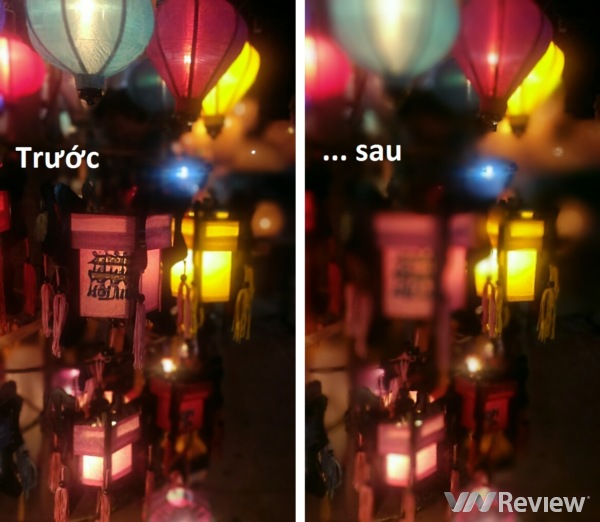
Trước hết, bạn cần tải về ứng dụng Google Camera trên kho ứng dụng Google Play, tất nhiên chỉ khi smartphone của bạn đang chạy Android 4.4 trở lên. Nếu smartphone của bạn đang chạy Android KitKat mà vẫn không tìm thấy ứng dụng Google Camera trên Google Play như chiếc HTC Desire 601 (bản 1 SIM) chạy Android 4.4.2 của tôi thì bạn có thể tìm thấy ở các kho ứng dụng của bên thứ ba như AppStore.vn,...
Sau khi tải về và cài đặt thành công, hãy khởi động ứng dụng và bạn sẽ thấy giao diện của Google Camera như thế này:
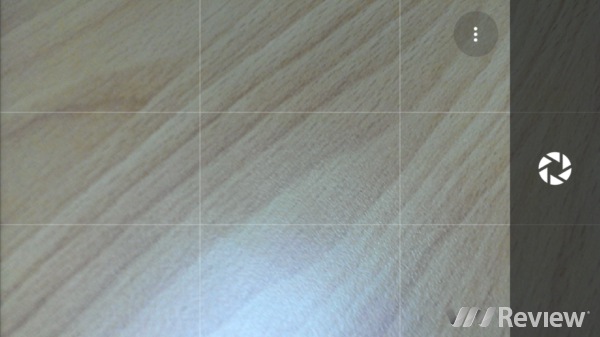
Trong giao diện chụp ảnh của Google Camera, kéo menu sang bên phải sẽ thấy có 3 tùy chọn là Làm mờ ống kính - Máy ảnh và Video. Chúng ta chọn Làm mờ ống kính để xóa phông các ảnh chụp bằng Google Camera.
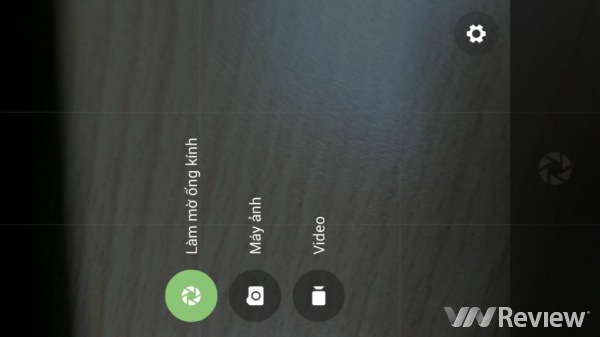
Tiếp theo, khi bấm vào phím chụp, Google Camera sẽ cho phép bạn chọn khu vực lấy nét (thực ra việc này không cần thiết vì bạn có thể lấy nét sau khi chụp) và khi chụp, ứng dụng bắt buộc bạn phải di chuyển smartphone lùi ra sau một quãng.
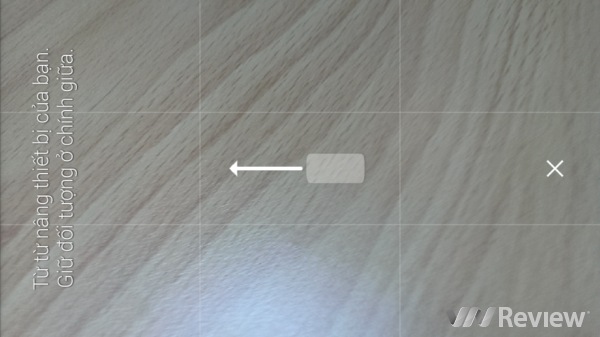
Lưu ý: Nếu vị trí đối tượng lấy nét ở xa (như con vịt trong hình dưới) thì quãng đường yêu cầu bạn lùi cũng xa hơn. Cụ thể ở bức ảnh con vịt tôi đã phải cầm smartphone và lùi vài mét. Còn với các đối tượng chụp ở gần thì chỉ cần rụt tay lại dần dần một xíu. Chú ý là cần giữ nguyên hướng camera và hạn chế tối đa rung tay khi kéo lùi smartphone về phía sau.
Sau khi thông báo chụp thành công, trong giao diện chụp ảnh của Google Camera, bạn vuốt sang bên phải sẽ xuất hiện bức ảnh bạn vừa chụp. Đợi một lúc cho bức ảnh tái hiện "refocus" xong bạn sẽ có 4 tùy chọn theo thứ tự từ trái sang phải bao gồm: Chia sẻ - Chỉnh sửa tiêu điểm lấy nét và xóa phông - Chỉnh sửa bằng ứng dụng khác - Xóa.
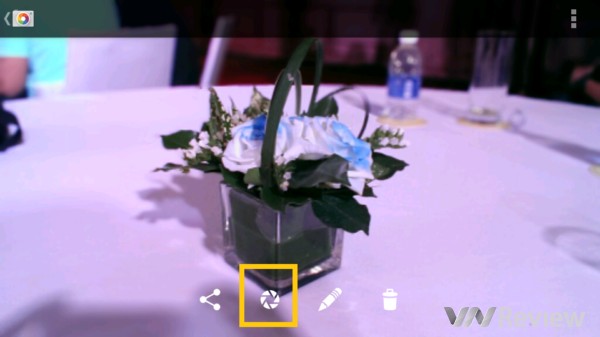
Ở đây, chúng ta chỉ quan tâm tới tính năng Chỉnh sửa tiêu điểm lấy nét và xóa phông (hình logo của Google Camera màu xám, đánh dấu màu vàng ở hình minh họa trên). Bấm vào icon chỉnh sửa này, bạn sẽ thấy hiện lên 1 thanh trượt biểu thị độ xóa phông và một biểu tượng điểm lấy nét. Bạn có thể chọn điểm lấy nét đối tượng (khu vực) bất kỳ trên bức ảnh, những đối tượng (khu vực) còn lại sẽ bị làm mờ mô phỏng theo hiệu ứng xóa phông của lens, sau đó kéo thanh trượt để điều chỉnh mức độ xóa phông (làm mờ).
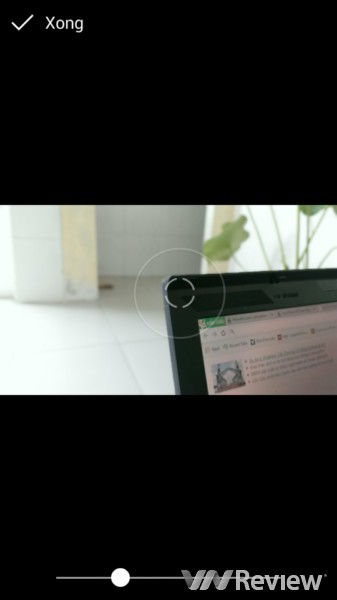
Sau khi đã ưng ý, bạn bấm vào biểu tượng Xong và đợi một xíu bức ảnh với tiêu điểm mới cùng mức độ/khu vực xóa phông mới của bạn sẽ được lưu. Tất nhiên Google Camera không thể xóa phông hoàn hảo như những chiếc lens xịn, nhưng có lẽ ai cũng thích thú khi trải nghiệm tính năng điều chỉnh độ xóa phông, đối tượng lấy nét và chụp trước lấy nét sau trên smartphone của mình ngay cả khi không sở hữu "hàng hiệu" HTC One M8 hay Galaxy S5. Hơn nữa, kể cả khi bạn không có nhu cầu thay đổi đối tượng lấy nét thì Google Camera vẫn hữu ích trong việc điều chỉnh mức độ xóa phông sau khi chụp.
Dưới đây là một vài bức ảnh tôi đã áp dụng với Google Camera trên HTC Desire 601 chạy Android 4.4.2 KitKat, ảnh chỉ resize và không chỉnh sửa gì thêm ngoài việc thay đổi đối tượng lấy nét ngay trong Google Camera sau khi chụp:


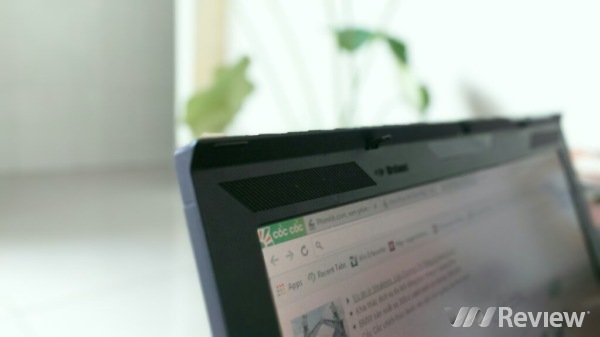





Chúc bạn thành công và có những bức ảnh "xóa phông" ưng ý trong dịp lễ 30/04 và 01/05 này!
Hữu Thắng