Muốn làm được bức này đầu tiên các bạn chụp cố gắng bố cục có nắng thì càng tốt, còn không thì chụp có bokeh cũng được. như vậy làm nắng vàng nó thật hơn là chụp nền sau không rõ lá hoặc ánh sáng sau thêm sáng giả vào nhìn nó không sướng! Vậy nhé! Đó là khâu ảnh gốc.
Tiếp theo là khâu blend màu: (ở bài tutorial blend màu này, tác giả đã kết hợp giữa 2 phần mềm Photoshop và Lightroom, nếu bạn chưa có phần mềm Lightroom trong máy thì có thể vào đây để tải về).
Trước khi thực hiện bài tutorial này, bạn cần tải 1 số nguyên liệu về.
Bức này gốc nó như thế này:

Đầu tiên ta bỏ ảnh vào vào Lightroom và bắt đầu kéo sáng tối trong bảng BASIC
Như ta thấy: Temp thì để nguyên nhé, chưa cần kéo vội làm gì.
Vì ảnh hơi om tối nên mình tăng Exposure lên đầu tiên.
Sau đó tăng lại Contrast một tý cho ảnh có chiều sâu, lúc này cảm thất chưa ổn tý nào, vì hơi sáng vùng hightlight nên mình kéo nó xuống một tý.
Tiếp đến để tránh việc contrasy làm bết vùng shadow thì mình lại tăng nó lên 
Vẫn sáng, lại giảm white xuống.
Black thì giảm hay ko trong bức này ko cần, vì như mình nói lúc nãy shadow mình vừa cứu rồi thì mình ko kéo nữa  (nói thế nhưng mà vẫn cho xuống -2
(nói thế nhưng mà vẫn cho xuống -2  ).
).
Clarity, cái này là làm bão hòa những mảng sáng tối mạnh hay nhẹ, tăng thì nó tạo sự tương phản mạnh thấp thì nó ít nên nó làm mịn đi cả bức ảnh, vậy làm ảnh này là ảnh nhẹ nhàng mình giảm nó xuống để ảnh mịn đi.
Cái chót nữa là phong cách của mình luôn là vibrance giảm 10 và saturation giảm 5
Tự mình cảm thấy giảm 2 cái này như thế tý kéo da dễ hơn…thế thôi 
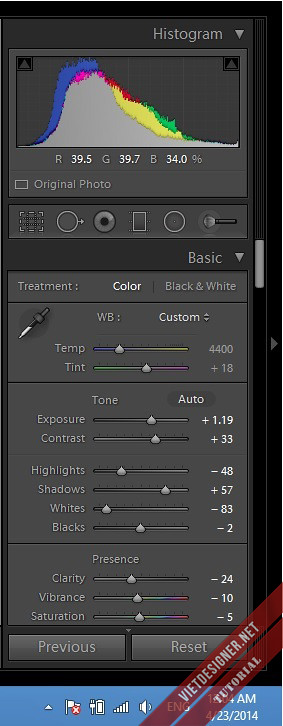
Kéo xong nó ra như này:

Thấy sáng tối như thế vẫn chưa sướng lắm, mình không động vào BASIC nữa mà chuyển qua kéo một tý ở TONE CURVE , và kéo như thế nào thì đoạn này tùy cảm nhận từng người, mình thì kéo như vậy! 
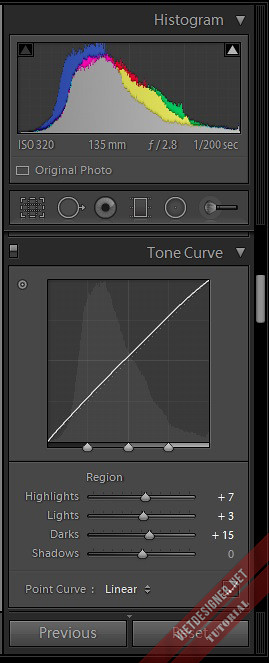
Tiếp theo đến kéo màu:
Trong kênh HUE thì màu RED và màu ORANGE ko đụng đến vì nó làm đổi màu da và màu môi mẫu, cái này kéo phát da mẫu xấu lòi ra nên ko nên dùng nhiều cho lắm, (P/s: trong trường hợp này thôi nhé, vì có nhiều trường hợp vẫn phải kéo… ).
Muốn lá vàng thì tất nhiên mục Yellow và Green sẽ phải đổi sang tông vàng bằng cách kéo 2 thanh này về bên trái, màu AQUA cũng có ảnh hưởng nên kéo nốt cho nó đỡ lạc đàn!
Tiếp theo đến Saturation,
Như lúc nãy nói thì màu môi và màu da nằm trên 2 kênh màu trên cùng, trong bức này chỉnh như thế da mẫu hơi rực rỡ nên mình kéo giản xuống, và màu mỗi cũng vì thế giảm theo 1 ít 
Và cần tăng màu lá cây vàng cao lên nên mình tăng cả 2 kênh Yellow và green cao lên, và cao như nào là cũng do mắt bạn cảm nhận, Mình tăng thế này! 
Màu MAGENTA trong trường hợp này chính là màu của cái tý đeo của em ý, bạn muốn tăng cũng được mà ko cũng được, không quan trọng.
Tiếp đến mục LUMINANCE gì gì đó là tăng độ sáng của cái màu hiển thị trên bức ảnh.
Mình tăng trắng da bằng kênh ORANGE và tăng màu môi trong lên tý bằng kênh RED vì ảnh nắng vàng rực rỡ nên tất nhiên màu Green và Yellow chắc chắn sẽ tăng theo ròi! 
Mấy cái aqua, blue bạn tăng cũng được mà không tăng cũng được, mình thích kéo lung tung 
Như vậy là màu đã tạm ổn ổn:
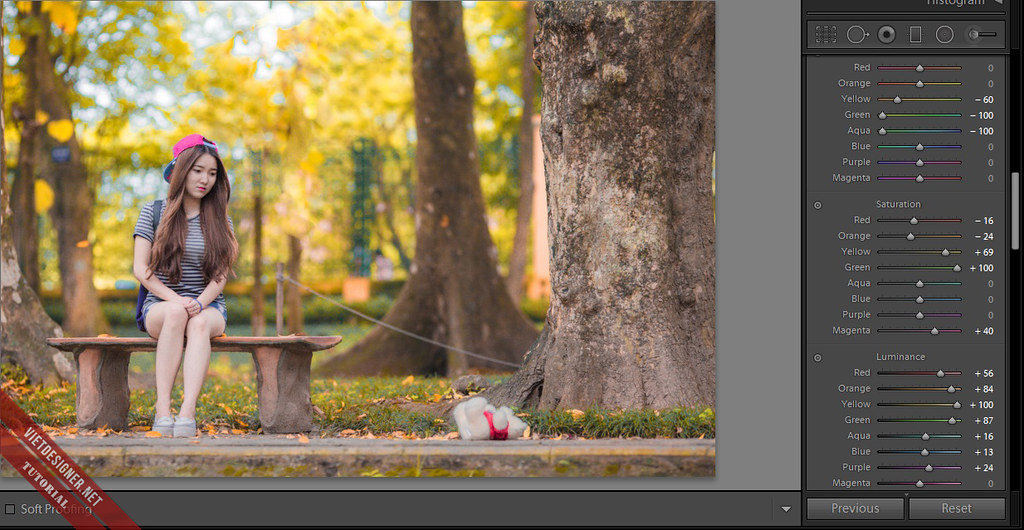
Suy nghĩ thì thấy ám vàng vẫn chưa sướng lắm, muốn vàng nữa cơ….Sực nhớ ra: À! Chưa tăng K (temp) lên! Lại kéo K phát xem sao 
Làm phát lên tầm 5333 cho nó đỏ cam vàng tóe lóe luôn…
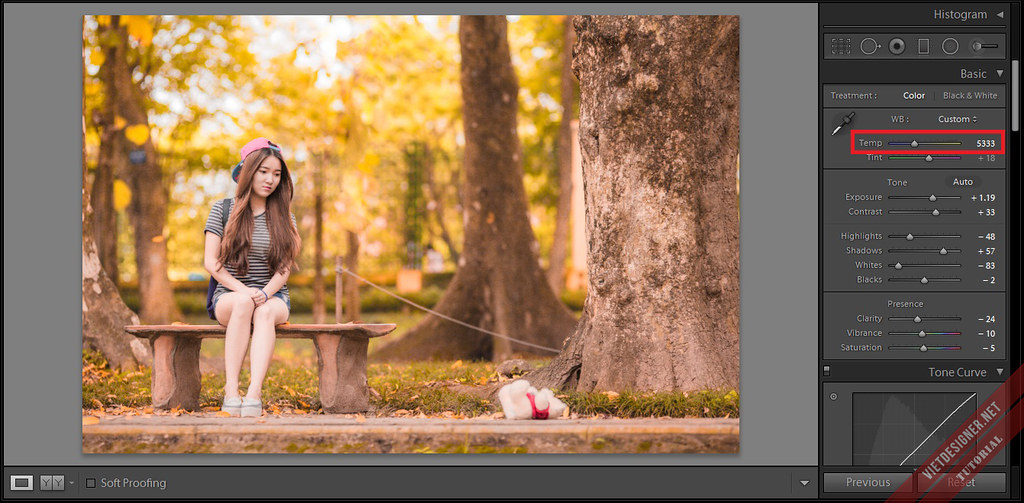
Nhìn thấy độ cân bằng màu chưa được chuẩn lắm mình làm thêm bước này nữa.
Đó là điểu chỉnh lại độ tương quan giữa các màu sắc với nhau, nó cũng giống như các biến trong mục Curves của Photoshop đó ạ!
Nhưng mà nó có thêm mục Saturation nữa thôi, như bức này lúc này nó thừa đỏ mình kéo Hue Green lên để đổi màu đỏ trên vùng có green lá cây, và giảm Saturation để giảm độ rực của màu đỏ đi,
Còn Blue thì do lúc kéo Green xong vàng nó hơi ít nên kéo tăng Saturation để nó tăng vàng lên.
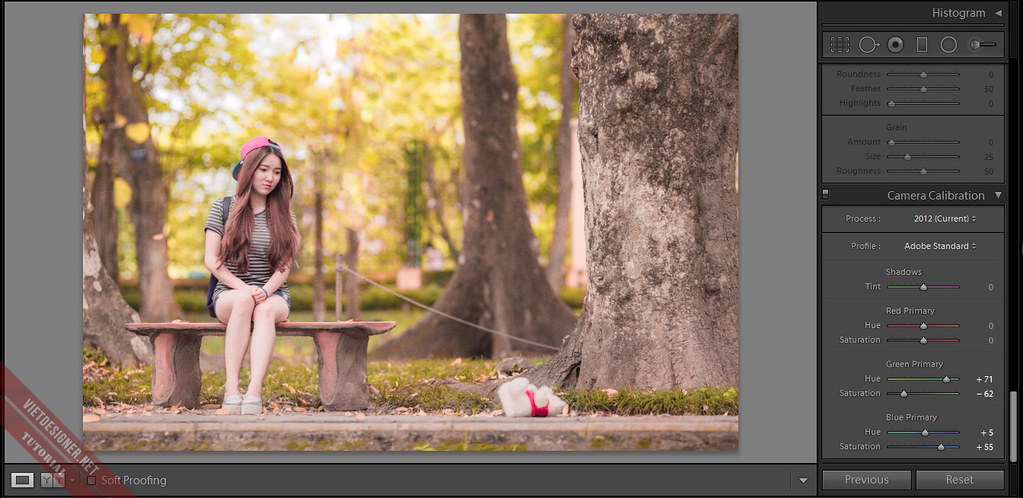
Tiếp theo nhìn vào bức ảnh thấy noise dã man nên mình kéo cái DETAIL như thế này: Cách kéo thì trên SHAPEN.. là Tăng nét dưới NOISE… là giảm noise, còn kéo như thế nào thì tùy các bạn.
Lưu ý tý là ảnh cỡ nhỏ hoặc ảnh jpg thì kéo nó ít thôi cho đỡ out shapen hoặc là mịn quá thể đáng! 
Nó được như vậy ạ!
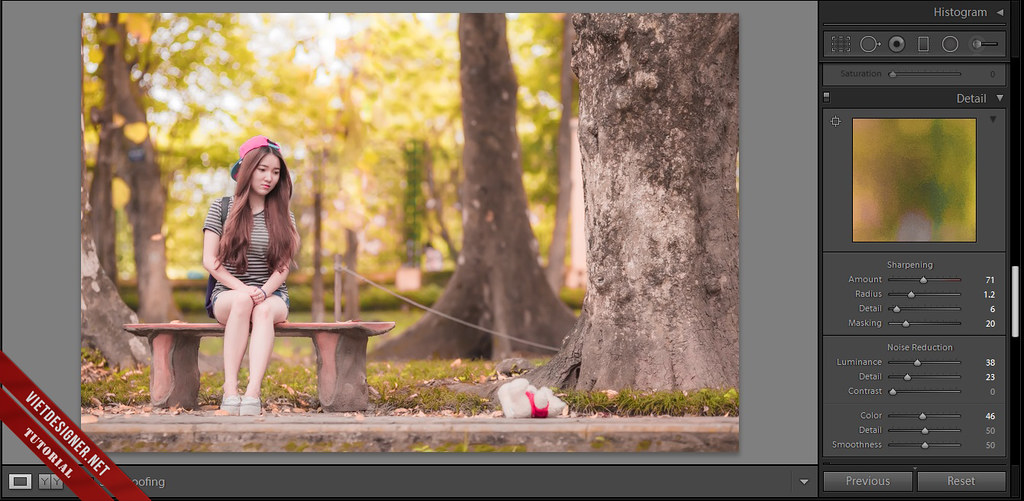
Cuối cùng sửa lỗi cái len cho đỡ bị đen viền nữa là ok
Tích chọn Enable…
Chọn mục MAKE là canon là tự nó nhận luôn len đó ạ! 
Được như vậy

Như vậy các bước trên Lightroom đã xong, bây giờ xuất qua Photoshop thần thánh nhé mọi người! 
Đầu tiên vô shop các bạn kéo 2 kênh này trong Selective color cho mình…
Làm thế cho Màu lá nó ám đỏ thêm tý nữa cho nó rực rỡ ý mà! 
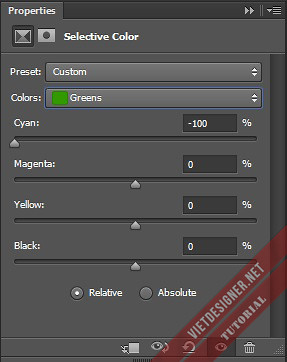
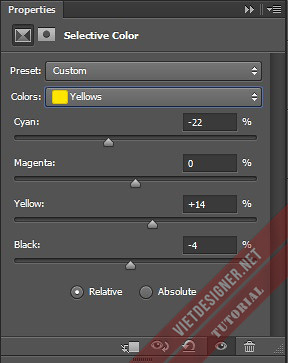
Ok….
Tiếp theo nhân lớp đó lên! Sau đó làm mịn tổng thể luôn, vì ảnh vẫn có chút lỗi về bão hòa các màu, zoom to đi là sẽ thấy sự không hoàn hảo giữa màu xanh và vàng…
Cho vào Filter > Blur > Suface Blur… thông số như hình, ít thôi vì nhiều mịn quá ảnh nó ảo lắm…
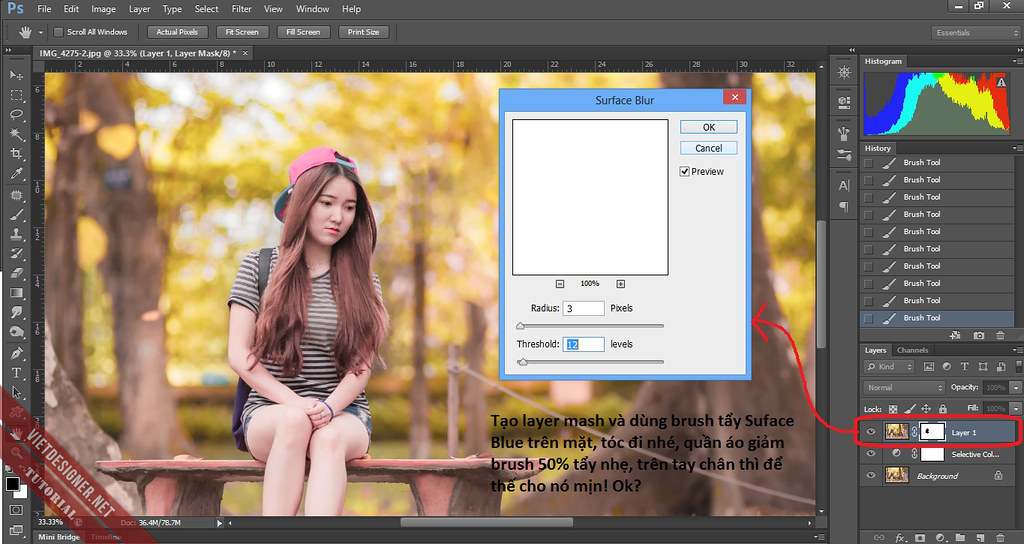
Sau đó bạn nhớ dùng brush bôi layer mash kéo lại chỗ mặt, tóc… ( TRÊN ẢNH CÓ VIẾT LUÔN RỒI ĐÓ)
Và tiếp theo dùng công cụ S là Stamp để đẩy mịn da những vùng này trên mặt mẫu (như hình)
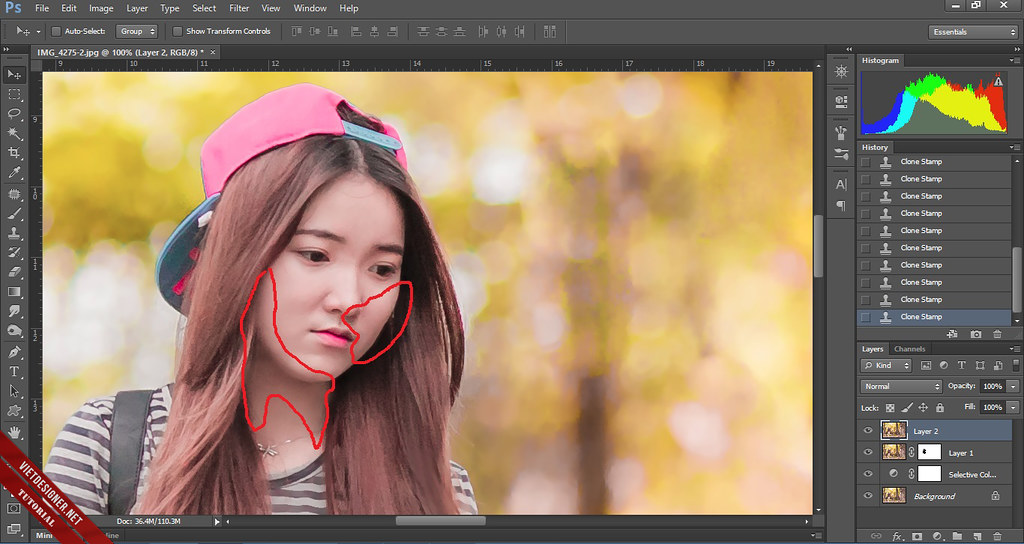
Xong rồi, bây giờ tớ dùng cái Plugin ánh sáng Rays mà ban đầu mình có đề cập, bạn download về và cài đặt.
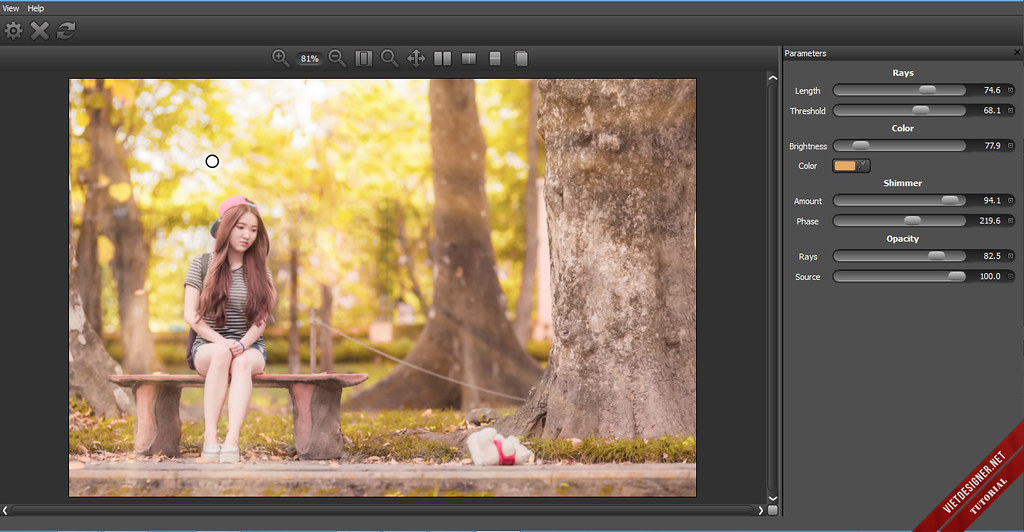
Ta sẽ có giao diện như thế này sau khi cài đặt, kéo như nào tùy mọi người, mình làm thông số như này nhìn đỡ giả! 
Và bạn tạo layer mash cho cái layer có ánh sáng và kéo lại ánh sáng cho tối mặt một tý vì bị tia sáng lẹm vào mặt là xong…
Kết quả cuối cùng cho bài tutorial là đây: 

Da mẫu bài này có vẻ vẫn hơi nhạt, trên Lightroom bạn có thể kéo lại ở kênh ORANGE nhé!
Theo Vietdesigner.net