
Và nếu bạn từng gặp những tình huống như thế, hãy đọc bài này, đây là hướng dẫn của Digital Photography School chỉ dẫn cách để thêm ánh sáng flare vào trong một bức hình bằng Photoshop.
Đầu tiên, bạn cần phải phân tích bức ảnh
Thực tế thì quá trình thêm thắt các ánh sáng flare này rất đơn giản, bạn sẽ chỉ mất hai bước cùng một vài phút là xong. Thế nhưng, điều khó khăn nhất là phân tích hình ảnh của bạn để có kết quả phù hợp với thực tế. Hãy xác định vị trí của mặt trời và các vùng sáng – tối sao cho phù hợp với các đối tượng.
Ở bức hình này, tác giả đã thêm flare ở bên trái của nó. Nhưng tác giả đã cho biết rằng ông đã phân tích các điểm hightlight nằm bên trái và các shadow lại nằm ở phía bên phải. Và vì thế, sản phẩm cho ra không được như ý muốn bởi các điểm hightlight và shadow không tương xứng với ánh sáng flare được thêm vào.

Đây là một ví dụ khác. Bức ảnh này được tác giả chụp bằng GoPro. Ông ấy đã thêm flare phía bên phải của hình ảnh vì nếu được đặt ở đó, bức ảnh sẽ chân thực hơn bao giờ hết.

Tiếp theo, xử lý bằng Photoshop
Để thêm các ánh sáng flare này bằng Photoshop, bạn chỉ cần 2 bước và một vài phút.
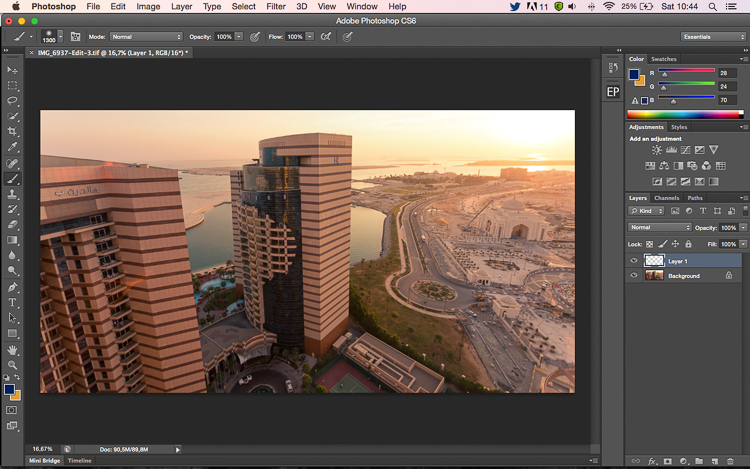
Hãy mở bức hình của bạn trên Photoshop và bắt đầu tạo một layer trống mới. Tiếp theo, hãy phân tích vị trí bạn muốn đặt flare lên và cường độ ánh sáng của nó. Trong trường hợp này, tác giả muốn đặt flare vào góc trên bên phải của bức ảnh. Thực tế thì ánh sáng mặt trời đã ở vị trí đó, nhưng ông cảm thấy nó chưa phù hợp lắm. Ông muốn nó sáng mạnh hơn và sống động hơn.
Bước 1: Sử dụng Brush Tool và chọn màu
Hãy chọn Brush Tool với 100% Opacity và Flow. Đảm bảo chọn độ hardness của brush là 0%. Tác giả cho biết ông thích dùng mã màu #fd9424 cho màu của ánh sáng mặt trời.
Bạn có thể sử dụng công cụ Eye Dropper Tool và chọn một màu từ hình ảnh bằng cách nhấn phím "I" trên bàn phín và chọn nó trong thanh công cụ nằm bên trái. Hoặc sau khi đã tạo flare, bạn có thể tạo một layer điều chỉnh hue hoặc saturation cho layer đó và hãy tìm một màu bạn thích.
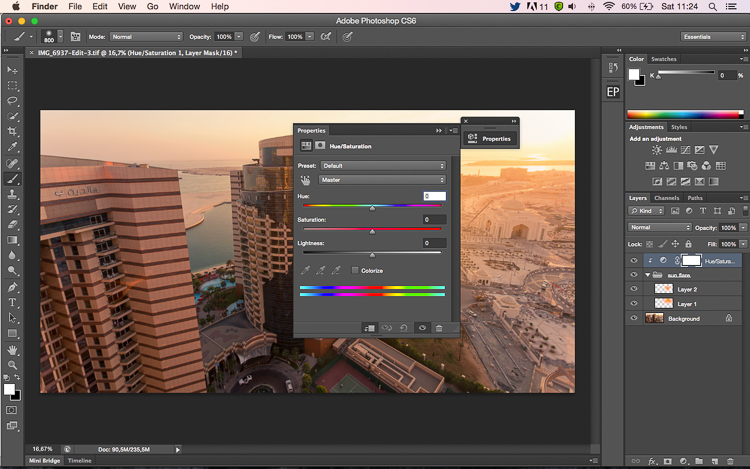
Bước 2: Thêm ánh sáng flare
Để tạo flare, bước đầu tiên là bạn phải tạo một brush stroke. Đảm bảo brush này đủ lớn. Bạn sẽ có một hình ảnh như thế này:

Tiếp theo, bạn hãy sử dụng chế độ blending cho layer hiện tại (layer có brush stroke). Mặc định, nó sẽ được đặt ở chế độ Normal, bạn cần thay đổi nó sang Screen. Với tùy chọn Screen, nó sẽ chuyển đổi các layer, trộn chúng lại và cho ra kết quả. Ánh sáng flare trong bức ảnh bạn đã trở nên sáng hơn và hài hòa với bầu trời hơn.

Bước 3: Thay đổi kích cỡ
Hãy chọn layer có ánh sáng flare và nhấn tổ hợp phím Ctrl (CMD + T để thay đổi kích cỡ chúng. Một hộp nhỏ sẽ xuất hiện, bạn sẽ phải kéo các góc để nó phù hợp phụ thuộc vào ý tưởng của bạn. Lưu ý, nó sẽ ảnh hướng đến toàn bộ hình ảnh nếu bạn thực hiên quá trớn.
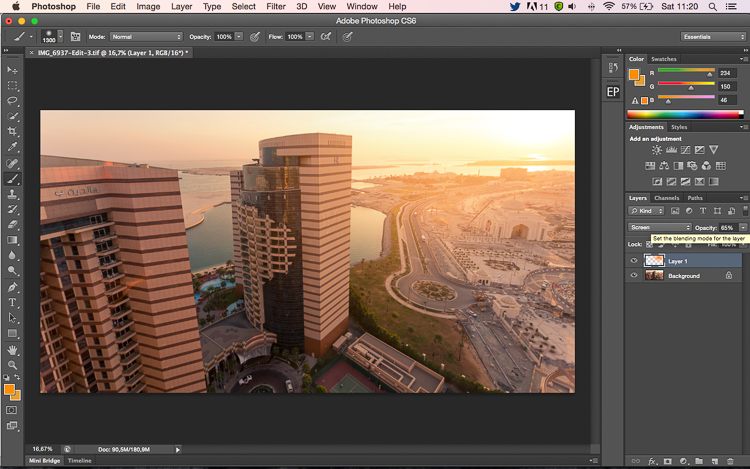
Việc sử dụng công cụ brush trên một layer mới thực sự hữu ích. Bạn có toàn quyền kiểm soát như thay đổi vị trí, màu sắc, độ sáng, độ bão hòa của ánh sáng flare đó bất cứ lúc nào mà không lo ảnh hưởng đến tổng thể bức ảnh.
Nếu bạn muốn giảm hiệu ứng, bạn có thể giảm opacity của layer. Nếu ánh sáng đó ko đủ, bạn hãy nhân đôi layer đó lên. Hãy nhớ rằng, đừng lạm dụng quá, phải làm sao cho bức ảnh trông thực tế và hài hòa nhất.
theo vnreview
Quảng cáo: Chúng tôi liên kết với nhà cung cấp sỉ & lẻ đồ gia dụng, đồ dùng gia đình kính mong các bạn ghé thăm vào ủng hộ tại đây