
Chẳng hạn, các thanh trượt Clarity và Texture có những điểm chung nhất định, và tương tự như vậy, Saturation và Vibrance cũng là hai thanh trượt thường gây ra sự bối rối cho người sử dụng - chúng có nhiều điểm chung nhưng cũng có một số khác biệt tinh tế mà bạn cần phải để ý mới nhận thấy.
Saturation là gì?
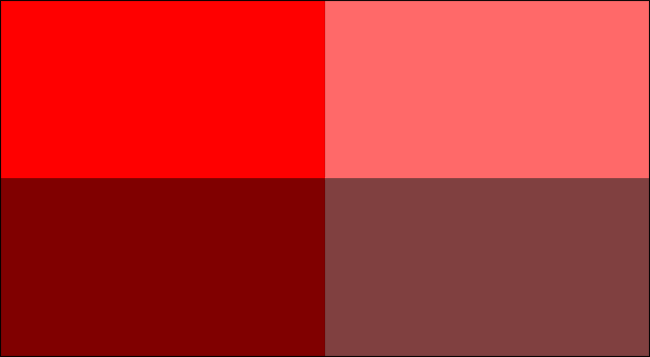
Hai màu đỏ ở bên tay trái có sắc độ đậm hơn so với hai màu đỏ bên tay phải.
Mỗi màu sắc đều có một giá trị độ bão hoà, đây là thước đo mức độ đậm nhạt của màu đó. Màu đỏ "đỏ hơn" sẽ là những màu đỏ có độ bão hoà cao hơn so với những màu đỏ "đỏ vừa". Cả hai thanh trượt Saturation và Vibrance đều điều chỉnh độ bão hoà của màu sắc trong ảnh - chúng chỉ có đôi chút khác biệt về mục tiêu tác động mà thôi.
Thanh trượt Saturation làm gì?
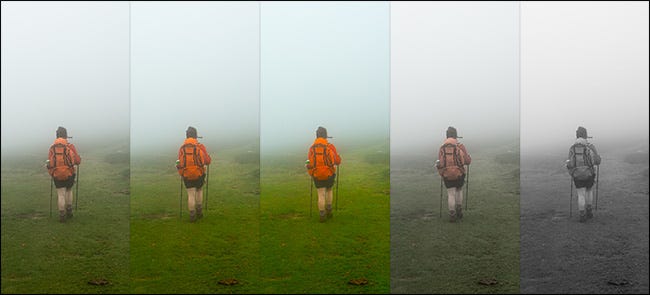
Từ trái sang phải: Ảnh gốc, Ảnh được tăng Saturation +50, Ảnh được tăng Saturation+100, Ảnh được giảm Saturation -50, Ảnh được giảm Saturation -50. Bạn hãy để ý sự thay đổi của màu cam của chiếc ba lô.
Thanh trượt Saturation điều chỉnh độ bão hoà màu của tất cả các màu sắc trong ảnh của bạn với cùng một mức độ mà bạn lựa chọn. Bạn chỉ cần kéo thanh trượt này sang phải để tăng độ bão hoà màu tổng của bức ảnh, hay kéo về bên trái để giảm độ bão hoà màu.
Tuy nhiên, thanh Saturation là một công cụ khá đơn giản. Nếu bức ảnh gốc của bạn có một số vùng mà màu đã đậm sẵn từ trước, thì công cụ này có thể khiến cho những vùng màu đó bị đậm quá mức.
Thanh trượt Vibrance có tác dụng gì?
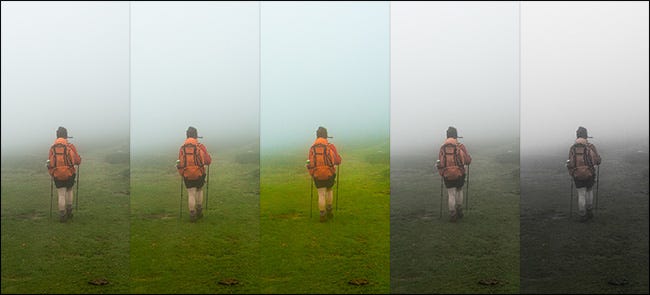
Từ trái sang phải: Ảnh gốc, Ảnh tăng Vibrance +50, Ảnh tăng Vibrance +100, Ảnh giảm Vibrance -50, Ảnh giảm Vibrance -100. Một lần nữa, bạn hãy để ý màu cam của chiếc ba lô thay đổi như thế nào - hoặc trong trường hợp này là không thực sự thay đổi gì mấy.
Thanh trượt Vibrance là phiên bản "nhẹ nhàng" hơn của tuỳ chọn Saturation. Thanh này có tác dụng điều chỉnh độ bão hoà của các màu sắc trong bức ảnh của bạn, nhưng nó chỉ tác động lên những vị trí màu chưa quá đậm mà thôi. Các màu đã bão hoà sẵn trong ảnh gốc của bạn sẽ thường ít có sự thay đổi khi bạn tăng giá trị Vibrance lên.
Vậy bạn nên lựa chọn tuỳ chọn nào?
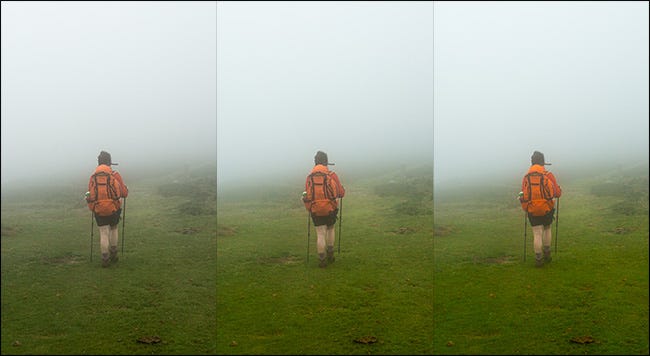
Từ trái sang phải: Ảnh gốc, Ảnh tăng Vibrance +50, và ảnh tăng Saturation +50. Trong trường hợp bức ảnh này, thanh trượt Vibrance +50 rõ ràng là người chiến thắng. Nó giúp làm cho màu sắc của thảm cỏ sống động hơn nhưng không làm cho màu cam của chiếc balo trở nên đậm đến mức "lố".
Cả hai thanh trượt Saturation và Vibrance đều có chỗ đứng trong quy trình chỉnh sửa ảnh của chúng ta.
Thanh trượt Saturation có thể được sử dụng (một cách có tính toán kĩ càng và thận trọng) nếu bạn muốn tạo ra một "cú hích" tổng thể cho toàn bộ ảnh. Chẳng hạn, nếu bạn chụp ảnh trong một ngày xám xịt, nhiều mây, có lẽ bạn cần phải "nâng" màu sắc cho toàn bộ ảnh.
Thanh trượt Vibrance đem lại cảm giác "an toàn" hơn khi sử dụng, và tôi cũng thường dùng nó để bổ sung màu sắc (một chút ít) cho những bức hình của mình. Thanh này rất có tác dụng trong việc cải thiện màu sắc của hình nhưng không làm mọi thứ trở nên quá "lố".
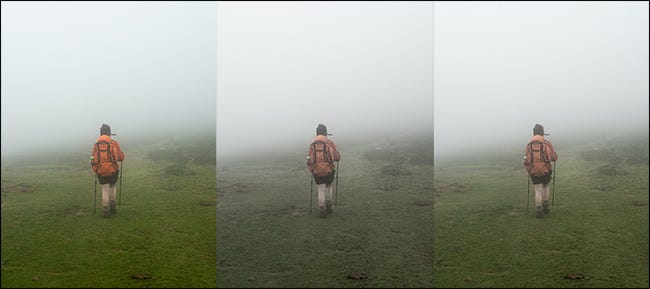
Từ trái sang phải: Ảnh gốc, Ảnh giảm Saturation -50, và Ảnh giảm Saturation -50 và Vibrance +50. Bạn hãy để ý: nếu kết hợp cả hai thanh trượt Saturation và Vibrance, bạn có thể tạo ra một tấm hình đầy "tâm trạng" nhưng không bị nhạt nhoà quá.
Thanh trượt Saturation và Vibrance có thể—và nên—được sử dụng chung cùng với nhau. Một trong những phương pháp phổ biến là giảm độ bão hoà màu chung của ảnh bằng thanh trượt Saturation rồi sau đó dùng thanh trượt Vibrance để "kéo lại" một chút màu sắc ở những khu vực bị "xám xịt" quá.
Bạn cũng có thể sử dụng hai thanh trượt này cùng với công cụ chỉnh sửa vùng của Lightroom để chỉ tác động vào một số khu vực nhất định trong ảnh. Công cụ này khá hữu ích trong trường hợp bạn muốn giảm độ bão hoà màu ở một số chi tiết gây xao nhãng trong phần hậu cảnh của hình.
Tương tự như các công cụ chỉnh sửa ảnh khác, cách tốt nhất để cảm nhận và phân biệt các công cụ "na ná" nhau là bạn hãy áp dụng thực tế trên những bức ảnh của mình. Hãy thử nghiệm với các loại ảnh khác nhau để xem hai thanh trượt Saturation và Vibrance tác động lên bức ảnh của bạn như thế nào.
Tham khảo Howtogeek