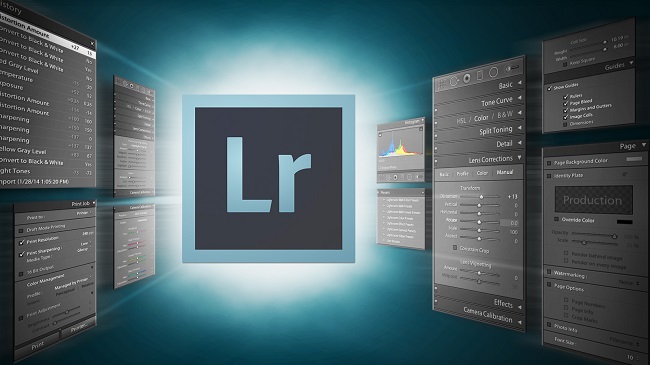
Đây là 7 mẹo do PetaPixel rút ra từ video của anh chàng này.
1. Thử chế độ Solo Mode
Quả là một thử thách rất lớn với việc lăn tăn với các mục chọn trong pa-nen Develop. Chúng rất nhiều và rất dài.
Nếu bạn chỉ muốn sử dụng một pa-nen duy nhất, ví dụ như "Basic", bạn có thể kích hoạt "Solo Mode". Điều này sẽ giúp bạn thu gọn các mục khác, ngoại trừ mục bạn đang sử dụng để chỉnh sửa.
2. Tăng kích thước thanh trượt
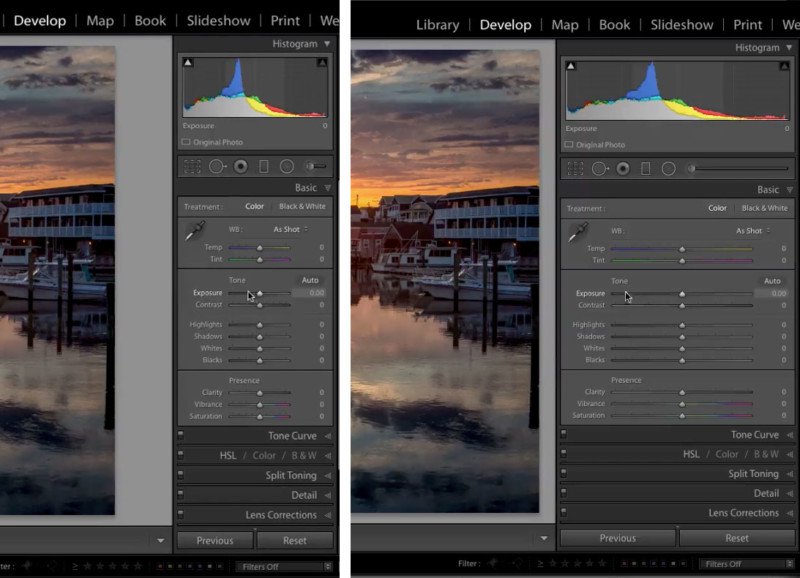
Tăng thích thước của thanh trượt (slider) sẽ cho phép bạn kiểm soát tốt hơn trong việc điều chỉnh của mình. Nó giúp bạn thực hiệu điều đó đơn giản hơn.
Chỉ cần click nào viền của sidebar và kéo thả nó sang bên trái. Lightroom sẽ ghi nhớ lại độ rộng của các sidebar trong mỗi mô-đun khác nhau và giữ lại chúng cho bạn.
3. Chọn hình dạng cho kích thước ảnh
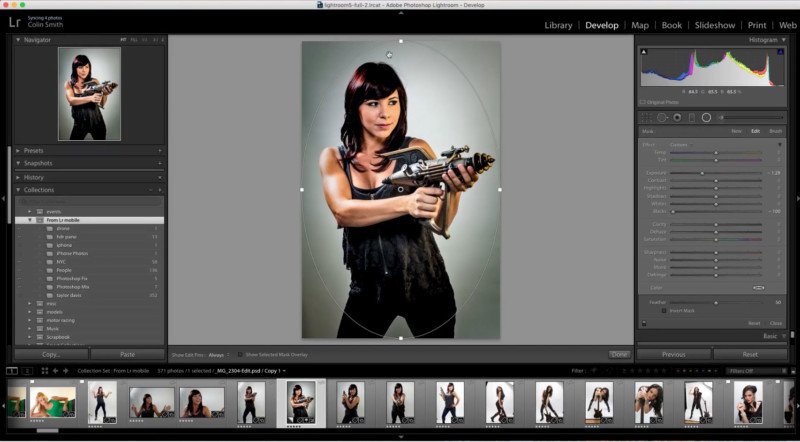
Nếu bạn muốn sử dụng Radial Filter vào bức ảnh của bạn, ví dụ như khi áp dụng tùy chỉnh Vignetting, bạn có thể dễ dàng chọn hình dạng sao cho hoàn hảo nhất cho bức ảnh. Chỉ cần nhấn nút Ctrl (Windows) hoặc Cmd (Mac) và nhấp đúp vào nút màu đen ở giữa.
4. Ẩn các mô-đun không cần thiết
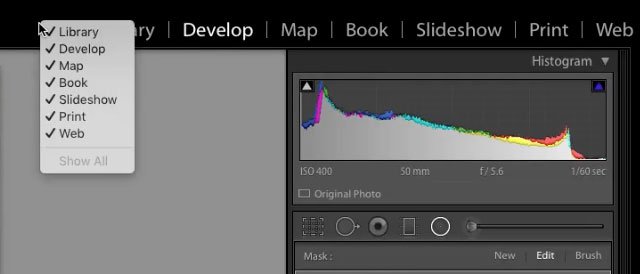
Bạn không thích quá nhiều mô-đun có trong màn hình Lightroom? Hãy nhấp chuột phải và vô hiệu hóa thứ bạn không dùng đến để đơn giản hóa không gian làm việc của mình.
5. Chỉnh sửa video nhanh trong Lighroom
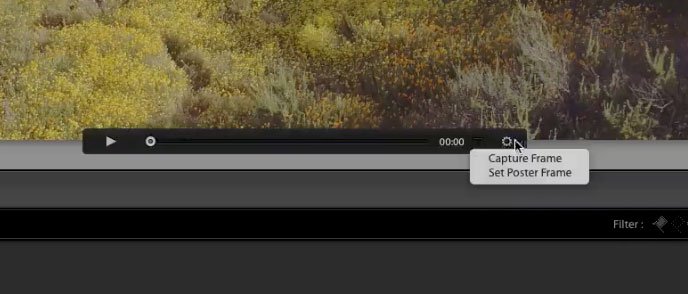
Thông thường, khi bạn mở video trong mô-đun Develop của Lightroom, nó sẽ hiện thông báo "không hỗ trợ". Đừng lo, bạn hãy chụp lại khung hình đó của video và chỉnh sửa nó.
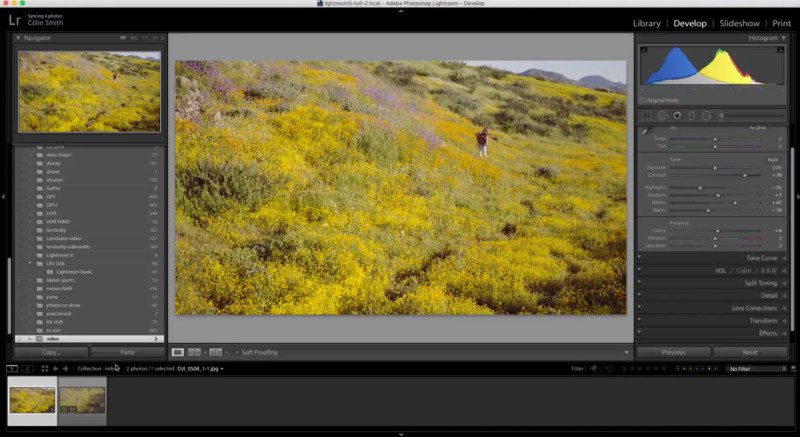
Một khi bạn thực hiện chỉnh sửa, hãy chọn cả video và khung hình tĩnh, sau đó nhấn "Sync…" nằm ở góc cuối bên phải. Các thay đổi của bạn sẽ được thực hiện cho mọi khung hình bên trong video.
6. Thêm một số Collection, không chỉ "Quick Collection"
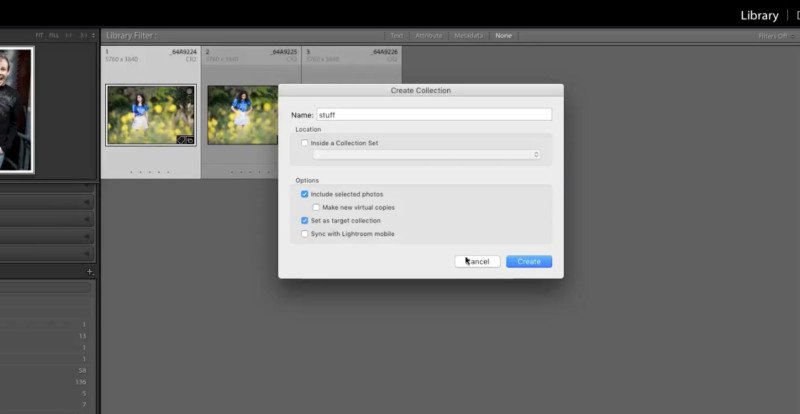
Nếu bạn muốn đươn giản việc thêm các bộ sưu tập giống như bạn thực hiện với Quick Collections, vậy thì hãy nhấn tick vào "Set as target collection" khi bạn tạo bộ sưu tập của riêng mình. Với thao tác này, bạn có thể thêm ảnh một cách đơn giản như khi sử dụng Quick Collection.
7. Hiển thị Metadata riêng cho các hình khi chọn nhiều hình
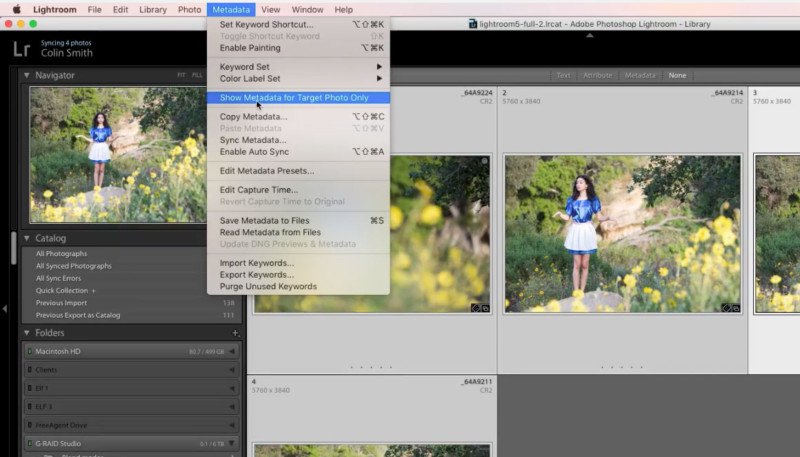
Khi bạn chọn ảnh trong mô-đun Library, bạn không thể xem metadata cho mỗi ảnh. Thay vào đó là bạn sẽ thấy dòng chữ <mixed>.
Cách sửa rất đơn giản. Hãy tìm đến mục "Metadata" trên thanh công cụ và chọn "Show Metadata for Target Photo Only".
Sau đó, khi bạn chọn vào một bức hình nào đó, bạn sẽ thấy metadata của các bức hình này.
Để dễ hiểu hơn, hãy tham khảo thêm video này của photoshopCAFE.